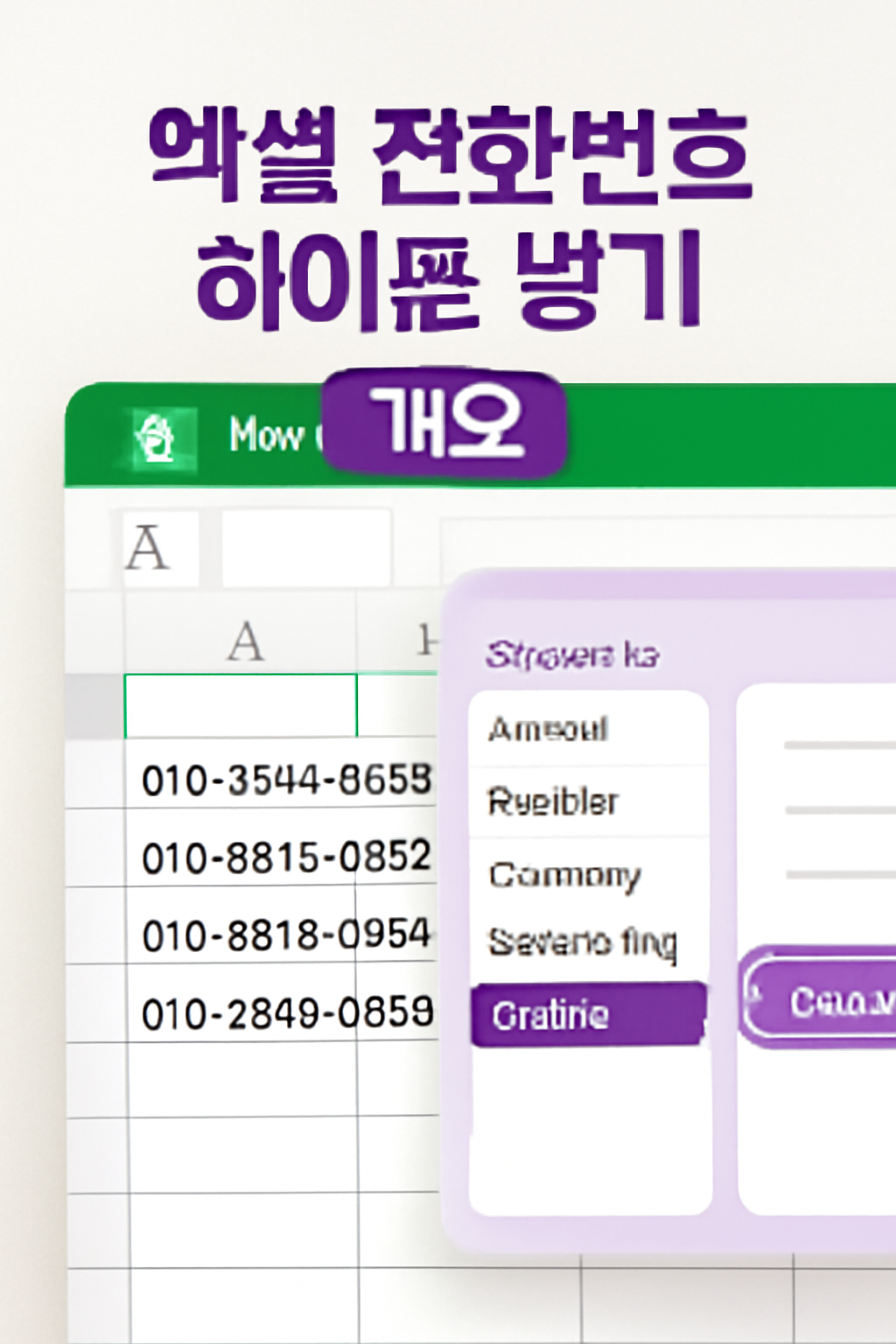
엑셀에서 전화번호를 입력할 때 자동으로 하이픈을 추가하는 방법을 알고 싶으신가요? 이 가이드에서 그 방법을 차근차근 설명드릴게요!
안녕하세요! 엑셀에서 전화번호를 입력할 때 하이픈을 넣으면 데이터의 가독성이 높아지고, 자동화도 가능해집니다. 전화번호에 하이픈을 추가하는 방법을 오늘 배워보겠습니다. 자, 이제 시작해볼까요?
엑셀 전화번호 하이픈 넣기 개요
엑셀에서 전화번호에 하이픈을 넣는 방법은 여러 가지가 있습니다. 전화번호가 숫자일 경우 하이픈을 자동으로 넣거나, 수식을 사용하여 필요한 위치에 하이픈을 삽입할 수 있습니다. 이 가이드에서는 그 방법을 단계별로 알아보겠습니다.
셀 서식 사용하기
| 방법 | 설명 |
|---|---|
| 셀 서식으로 하이픈 추가 | 셀을 선택한 후 '서식' > '셀 서식'에서 전화번호 형식을 선택하고, 하이픈을 자동으로 삽입할 수 있습니다. |
| 전화번호 형식 선택 | '셀 서식'에서 '전화번호' 형식을 선택하면 하이픈이 포함된 형식으로 자동 입력됩니다. |
| 사용자 정의 서식 | 사용자 정의 서식을 통해 하이픈 위치를 자유롭게 설정할 수 있습니다. |
수식으로 하이픈 추가하기
엑셀에서 수식을 사용하면 전화번호에 원하는 위치에 하이픈을 넣을 수 있습니다. 수식을 통해 유연하게 하이픈을 삽입할 수 있으며, 데이터가 변경될 때마다 자동으로 업데이트됩니다.
- 1단계: 텍스트 함수 사용 - 예: =TEXT(A1,"000-0000-0000")
- 2단계: 하이픈 위치 지정 - =TEXT(A1, "000-000-0000")와 같이 사용자 정의 서식을 사용
- 3단계: 수식을 다른 셀에 복사하여 하이픈을 자동 적용
전화번호 자동화하기
엑셀에서는 전화번호를 자동으로 하이픈을 넣어 형식화할 수 있는 방법들이 있습니다. 이를 통해 많은 데이터를 처리할 때 시간을 절약하고, 일관성을 유지할 수 있습니다.
전화번호 오류 해결
| 오류 | 해결 방법 |
|---|---|
| 하이픈이 제대로 표시되지 않음 | 셀 서식에서 전화번호 형식을 다시 확인하고, '사용자 정의'로 설정 |
| 수식이 제대로 적용되지 않음 | 수식의 형식을 재확인하고, 입력값을 정확히 맞춰서 적용해보세요. |
마무리
엑셀에서 전화번호에 하이픈을 넣는 것은 데이터의 가독성을 높이고, 관리가 용이해집니다. 다양한 방법을 통해 원하는 형식으로 전화번호를 설정하고, 자동화하여 효율적인 작업을 할 수 있습니다.
- 셀 서식을 사용하여 하이픈 추가하기
- 수식을 사용하여 하이픈을 삽입하고 자동화하기
- 전화번호 오류를 해결하는 방법
엑셀의 셀 서식에서 '전화번호' 형식을 선택하거나, '사용자 정의' 서식을 통해 하이픈을 자동으로 넣을 수 있습니다.
'셀 서식'에서 다시 전화번호 형식을 선택하거나, 수식을 사용하여 하이픈을 추가하면 해결됩니다.
엑셀에서 전화번호에 하이픈을 넣는 방법을 배우면, 데이터를 더 깔끔하고 일관되게 관리할 수 있습니다. 이 방법들을 활용해 효율적으로 전화번호를 관리해 보세요!
