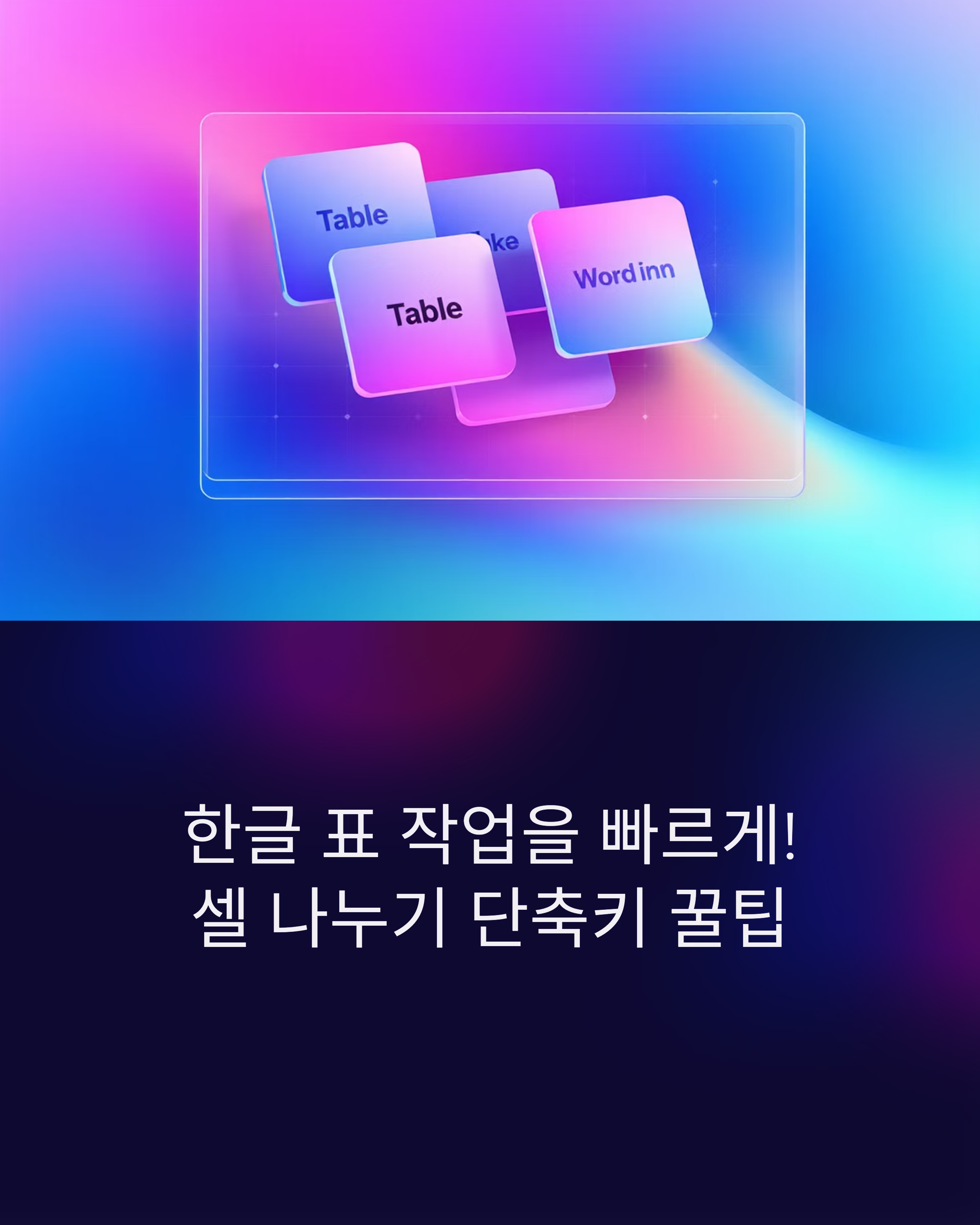
표 작업 중에 셀을 나누고 싶은데, 매번 마우스 오른쪽 클릭하기 귀찮으셨죠? 단축키 하나로 셀을 뚝딱 나누는 방법, 지금부터 알려드릴게요.
안녕하세요! 한글 문서 작업하면서 표를 많이 쓰시는 분들이라면 오늘 글이 꽤 반가우실 거예요. 특히 셀을 나누는 작업, 즉 "1칸 → 2칸으로 나누기" 기능을 더 빠르고 효율적으로 쓰고 싶으셨던 분들께 딱! 단축키 하나로 작업 시간을 확 줄여보는 꿀팁을 정리해봤어요. 표 편집이 막막하게 느껴졌던 분들도 걱정 마세요. 완전 쉽게 풀어드릴게요!
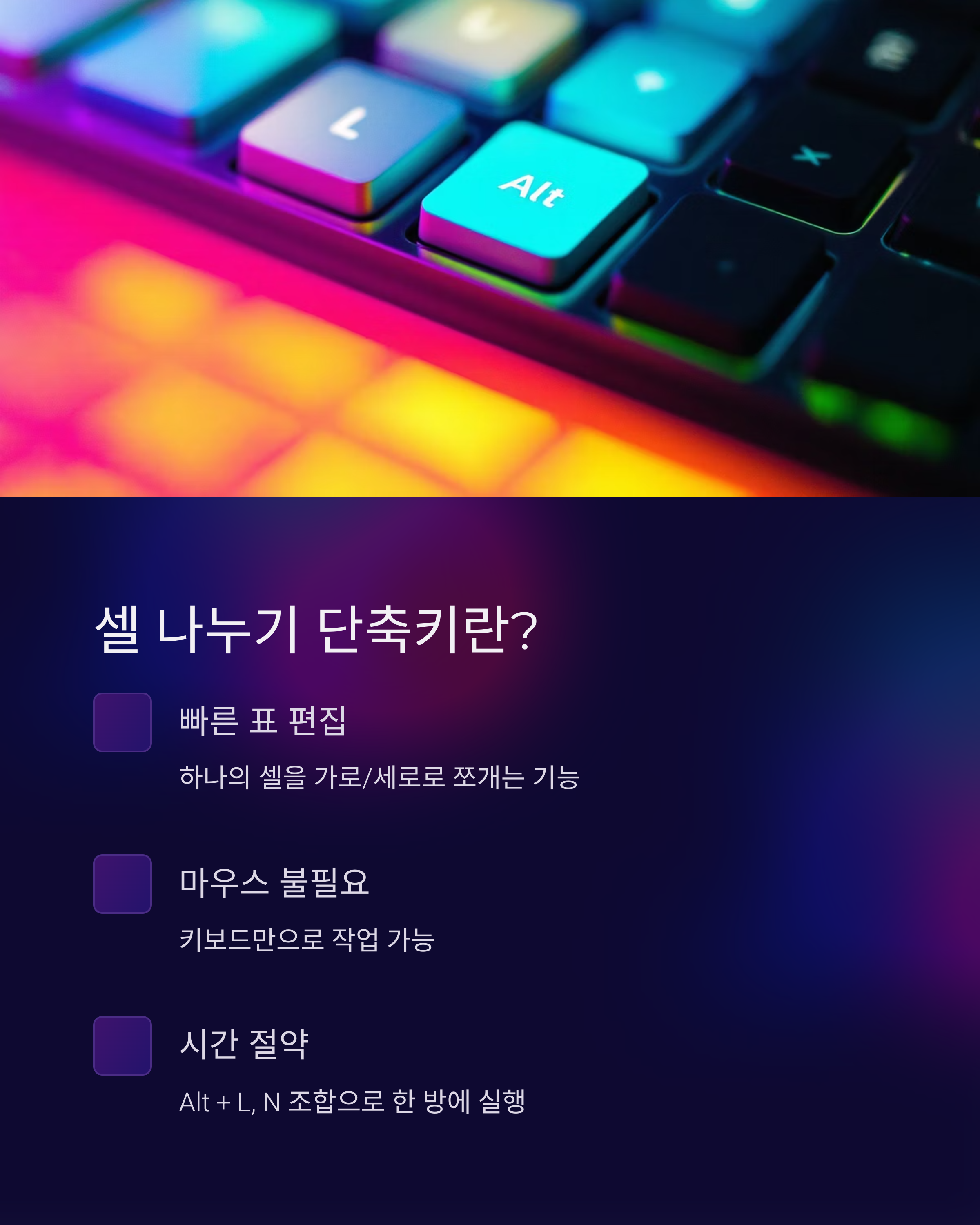
셀 나누기 단축키란?
한글 문서 작업에서 '표 셀 나누기'는 하나의 셀을 가로 또는 세로 방향으로 쪼개는 기능이에요. 이걸 단축키로 하면 마우스를 들 필요 없이 커서만으로 작업 가능하죠. 기본적으로
Alt
+
L
을 눌러 메뉴를 열고,
N
으로 나누기 기능을 호출할 수 있어요. 단축키 조합만 외워두면 정말 한 방에 셀이 나뉩니다.

단축키로 셀 나누는 방법
아래한글에서 셀을 빠르게 나누고 싶다면, 다음 단계를 기억하세요. 단축키 조합으로 메뉴 이동 없이 바로 실행 가능합니다.
| 단계 | 설명 |
|---|---|
| 1 | 표 셀 선택 |
| 2 | Alt + L 키 누르기 (표 메뉴 열기) |
| 3 | N 키 누르기 (셀 나누기 창 열기) |
| 4 | 가로/세로 칸 수 설정 후 Enter |
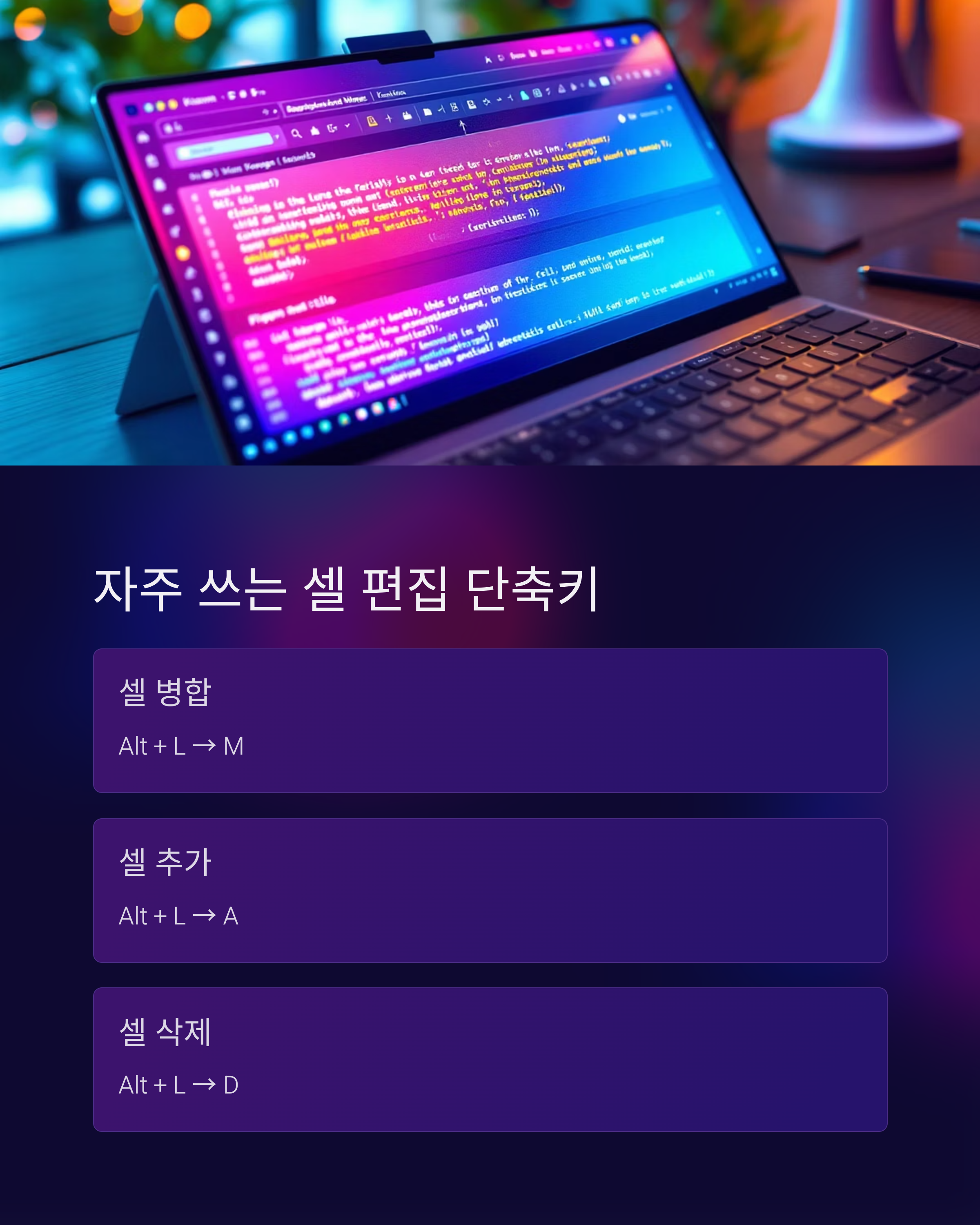
단축키 외에 자주 쓰는 셀 편집
셀 나누기 외에도 아래한글에서는 다양한 셀 편집 기능을 단축키 또는 빠른 메뉴로 지원하고 있어요. 알아두면 실무에서 매우 유용합니다.
- 셀 병합: Alt + L → M
- 셀 추가: Alt + L → A
- 셀 삭제: Alt + L → D
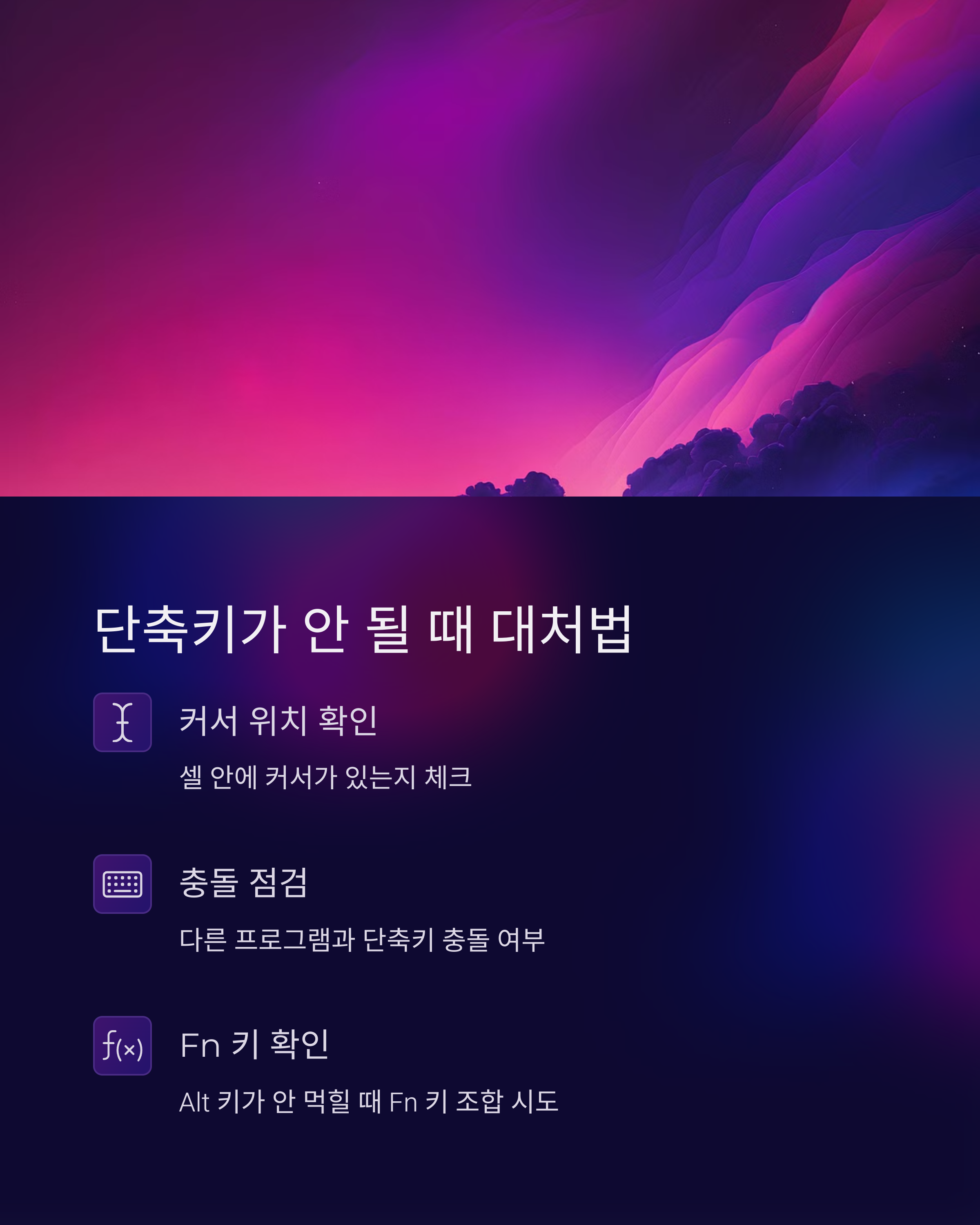
단축키가 안 먹힐 때 대처법
간혹 단축키를 눌렀는데 아무 반응이 없을 때가 있어요. 이럴 땐 몇 가지 원인을 점검해보세요. 대부분 간단한 설정 문제거나, 키보드 입력이 충돌난 경우입니다.
- 셀 안에 커서가 위치해 있는지 확인
- 다른 단축키 프로그램이나 입력기 충돌 여부 점검
- Alt 키가 먹히지 않을 땐 Fn 키 조합도 체크
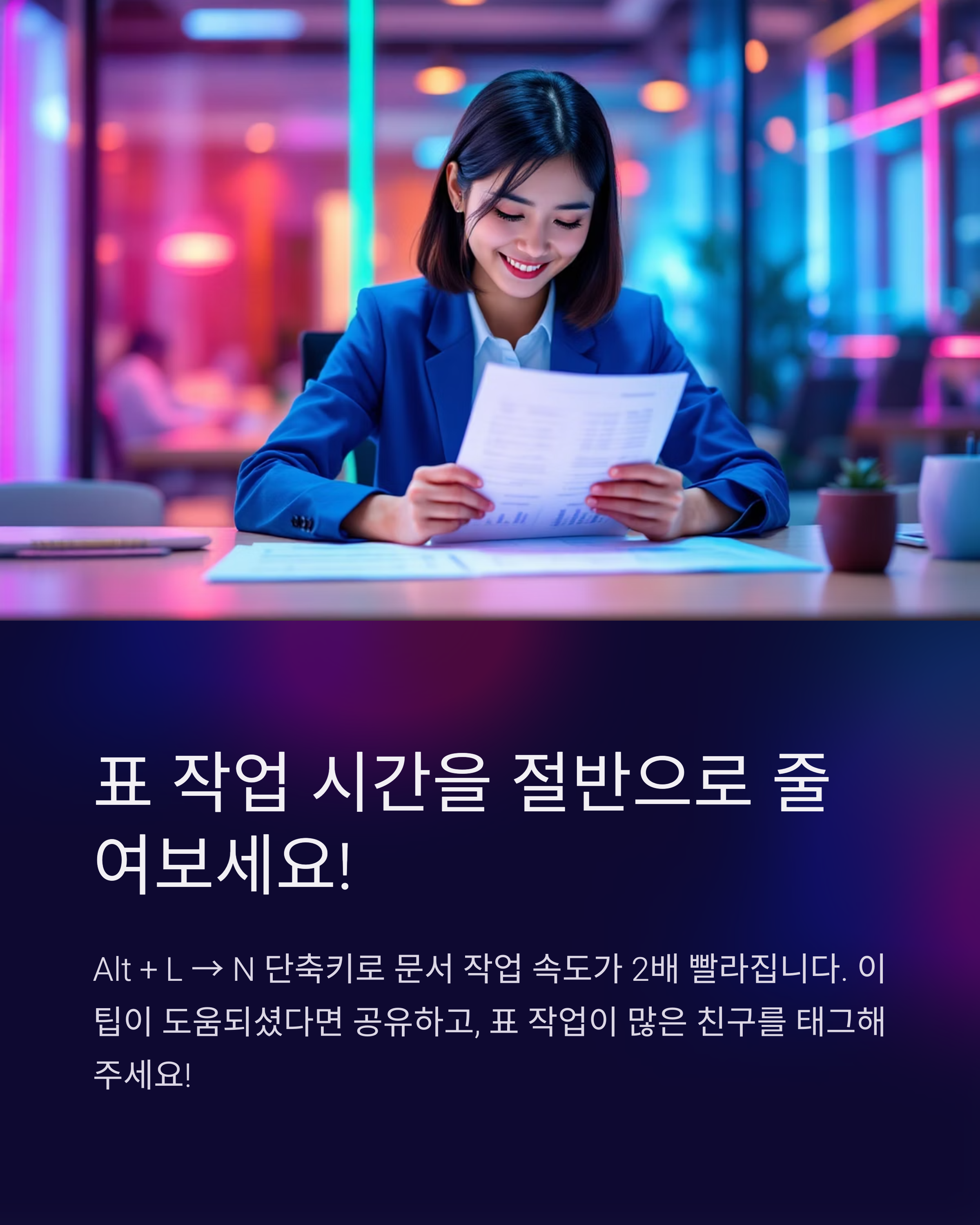
표 작업에 유용한 기타 단축키
| 기능 | 단축키 |
|---|---|
| 표 삽입 | Ctrl + N, T |
| 셀 병합 | Alt + L → M |
| 줄 추가 | Alt + L → I |
| 줄 삭제 | Alt + L → R |
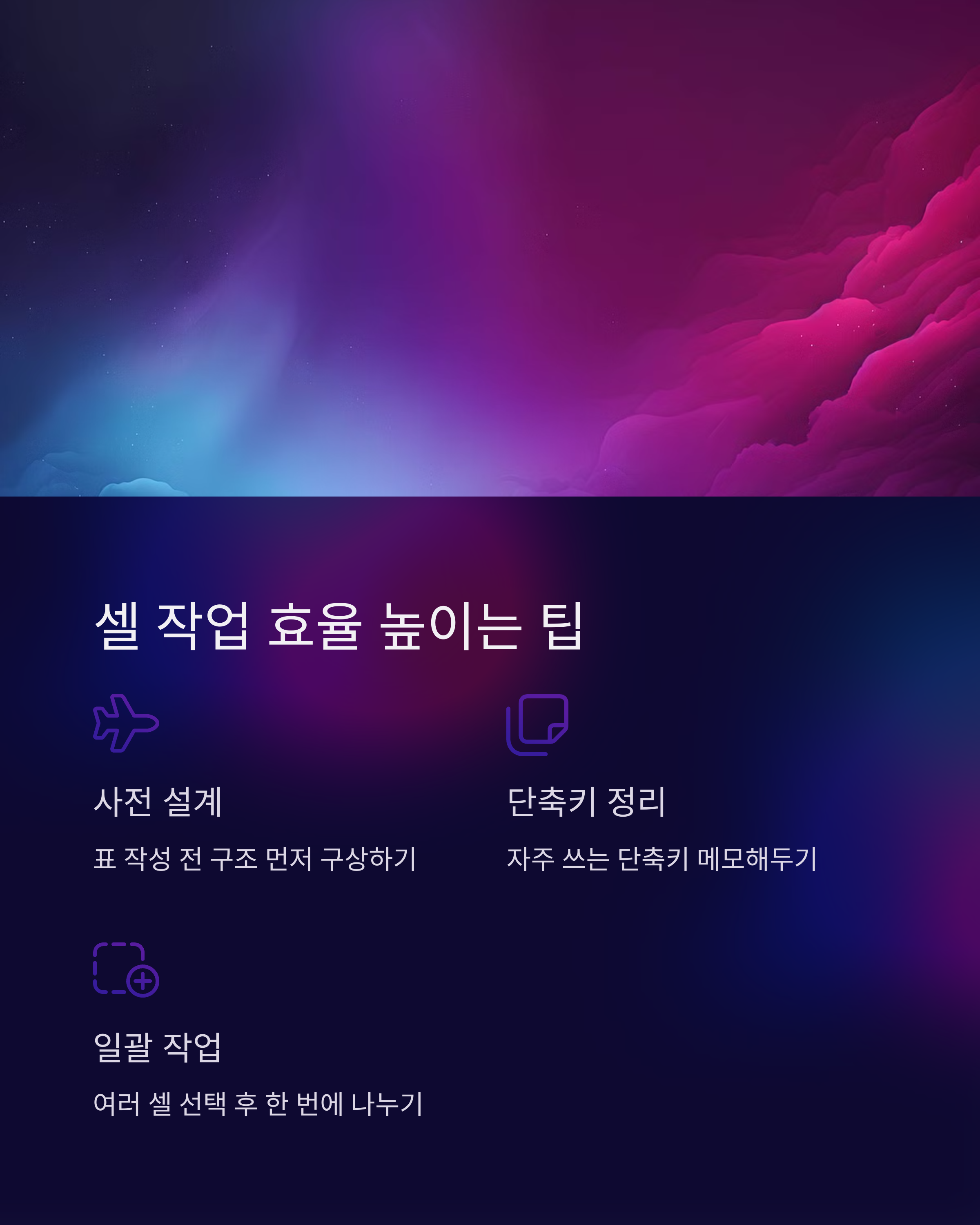
셀 작업 효율 높이는 팁
- 표 작성 전 설계 구상 먼저 하기
- 자주 쓰는 셀 작업 단축키는 메모장에 따로 정리해두기
- 여러 셀 선택 후 일괄 나누기 가능 (같은 열, 행 기준)
기본 메뉴 진입 키(Alt + L)는 대부분 동일하지만, 세부 단축키는 버전에 따라 약간 달라질 수 있어요.
네! 병합된 셀을 선택한 상태에서 동일한 방식으로 다시 나눌 수 있습니다.
아니요, 나누기 창에서 가로와 세로 칸 수를 각각 지정할 수 있어요.
네. 동일한 열이나 행에 위치한 셀을 다중 선택하면 동시에 나눌 수 있어요.
일반적으로 셀 안의 내용은 첫 번째 셀에 남고, 나머지는 비워집니다.
표 선택 후 마우스 오른쪽 버튼 클릭 → '셀 나누기' 메뉴를 통해 쉽게 접근할 수 있어요.
지금까지 한글 셀 나누기 단축키와 관련한 모든 팁을 정리해봤어요! 처음엔 Alt + L → N이 어색할 수 있지만 몇 번만 연습하면 정말 빠르게 손에 익을 거예요. 특히 보고서나 표 작업이 많은 분들은 이 기능을 제대로 써먹기만 해도 문서 편집 속도가 2배는 빨라진답니다. 다음엔 셀 병합, 표 디자인 팁도 다뤄볼게요. 늘 유용한 한글 꿀팁으로 다시 찾아뵙겠습니다!
'소프트웨어이야기' 카테고리의 다른 글
| 워드 특수문자 단축키로 빠르게 입력하기 (0) | 2025.05.02 |
|---|---|
| 기가바이트 컨트롤센터 사용법: 노트북 성능을 한층 끌어올리는 방법 (1) | 2025.05.02 |
| 오토캐드 선 굵기 설정 완벽 가이드 (1) | 2025.05.01 |
| 엑셀 소수점 절사 (0) | 2025.04.29 |
| 알PDF OCR 기능이란? (1) | 2025.04.28 |




