
특수문자 입력이 필요할 때, 매번 메뉴에서 찾아서 선택하는 게 귀찮으셨나요? 워드에서 손쉽게 입력할 수 있는 단축키를 알려드릴게요!
안녕하세요! 오늘은 Microsoft Word에서 자주 사용하는 특수문자들을 단축키로 빠르게 입력하는 방법을 소개할게요. 심플하게 키보드만으로 문자나 기호를 삽입할 수 있어서 글쓰기를 훨씬 편리하게 만들어줍니다. 알파벳, 숫자, 심지어 수학 기호까지—모두 단축키로 해결할 수 있어요. 그럼, 바로 시작해볼까요?
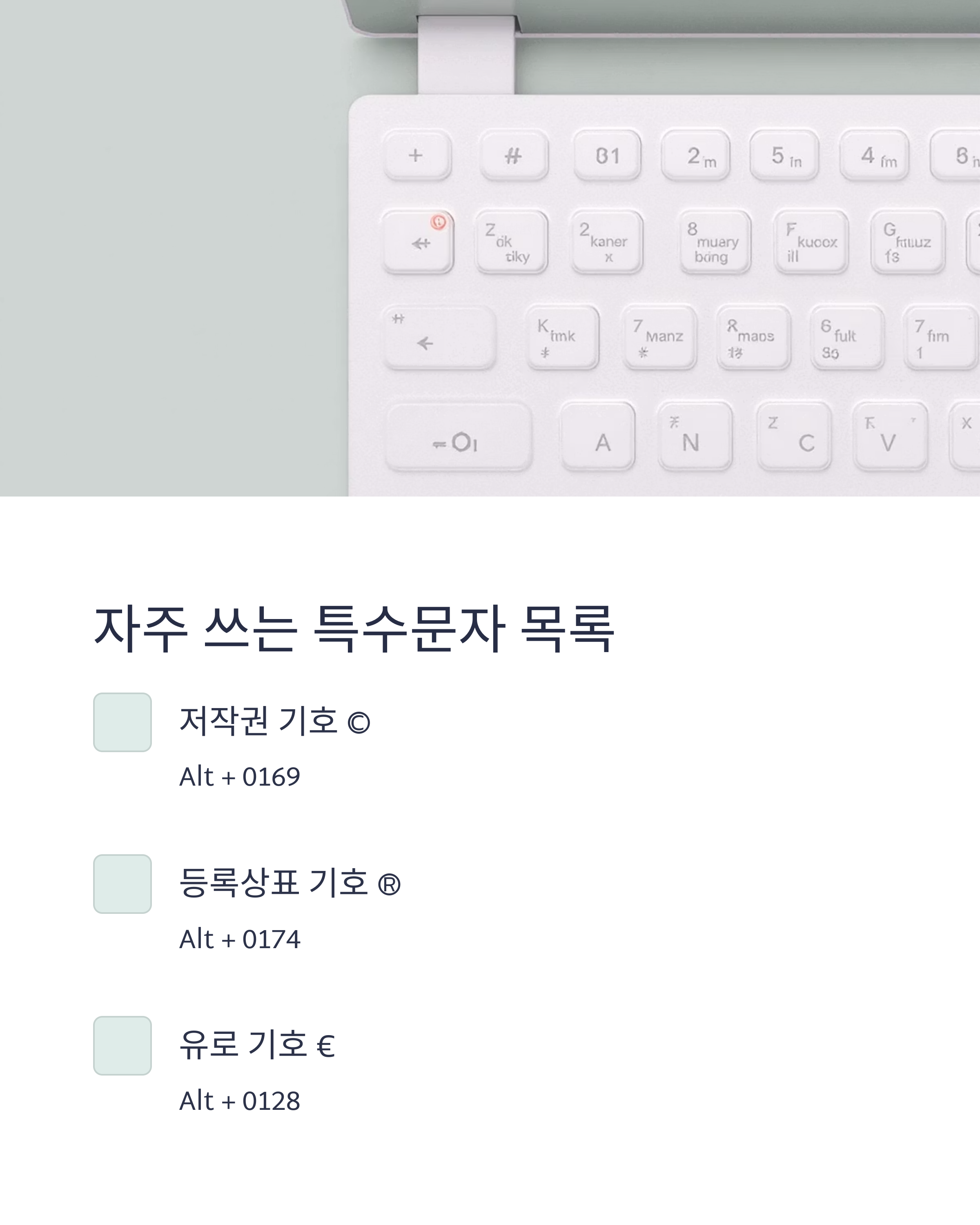
주요 특수문자 목록
워드에서 자주 사용하는 특수문자는 다음과 같아요:
- © (저작권 기호) - Alt + 0169
- ® (등록상표 기호) - Alt + 0174
- € (유로 기호) - Alt + 0128
- ™ (상표 기호) - Alt + 0153
- √ (루트 기호) - Alt + 251
- ± (플러스 마이너스 기호) - Alt + 0177
- ∞ (무한대 기호) - Alt + 236
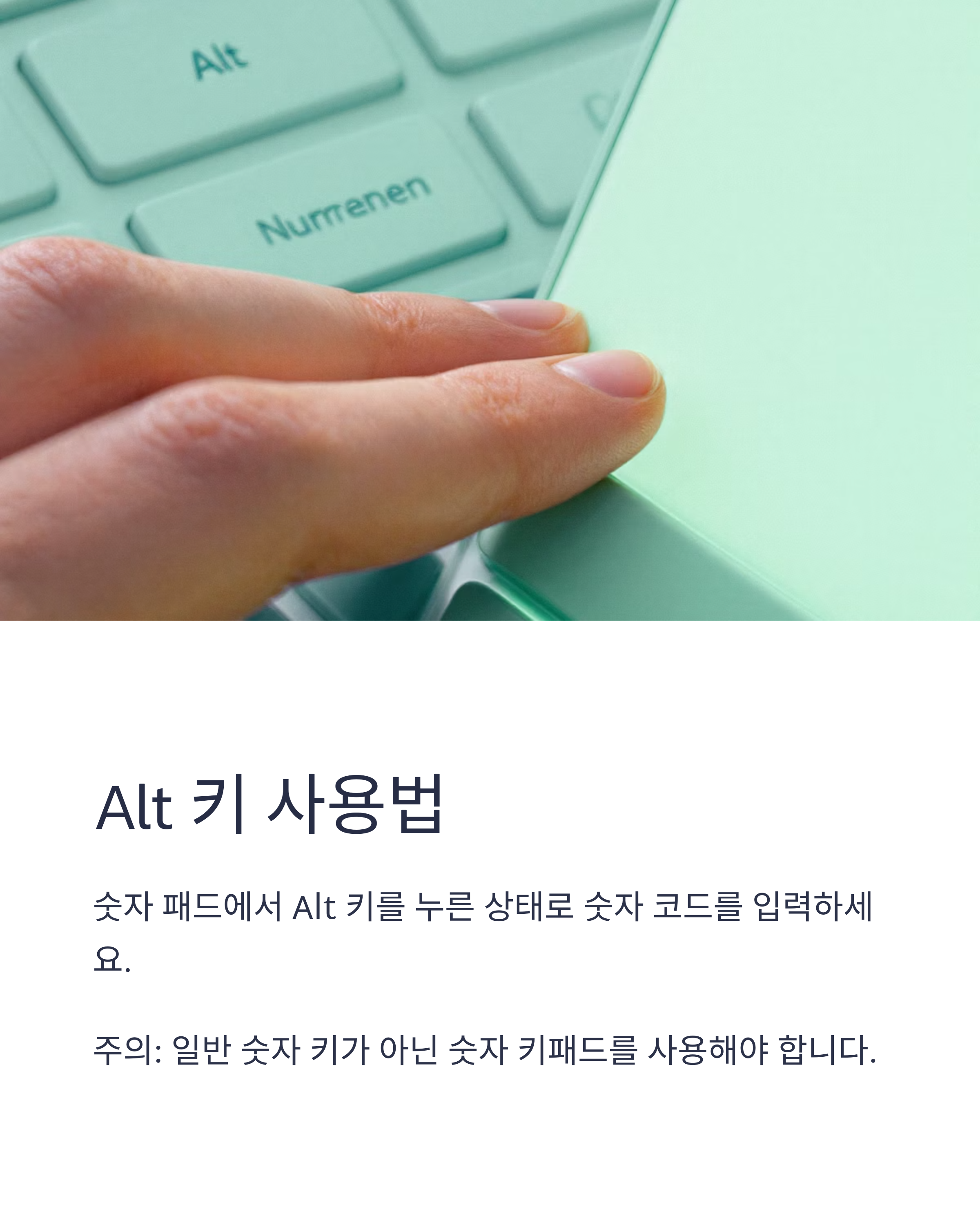
Alt 키 사용법
Alt 키를 이용해 숫자 패드에서 원하는 특수문자를 입력할 수 있습니다. 예를 들어, "©" 기호를 입력하려면:
Alt + 0169참고: 숫자 키패드를 사용해야 하며, 일반 숫자 키는 작동하지 않아요.

단축키로 빠르게 입력하는 법
워드에서 자주 사용하는 특수문자 단축키는 아래와 같아요. 쉽고 빠르게 입력할 수 있습니다!
- • (중간점) - Ctrl + Shift + 8
- → (화살표) - Alt + 26
- → (큰 화살표) - Alt + 29
- ∞ (무한대 기호) - Alt + 236
- √ (루트 기호) - Alt + 251

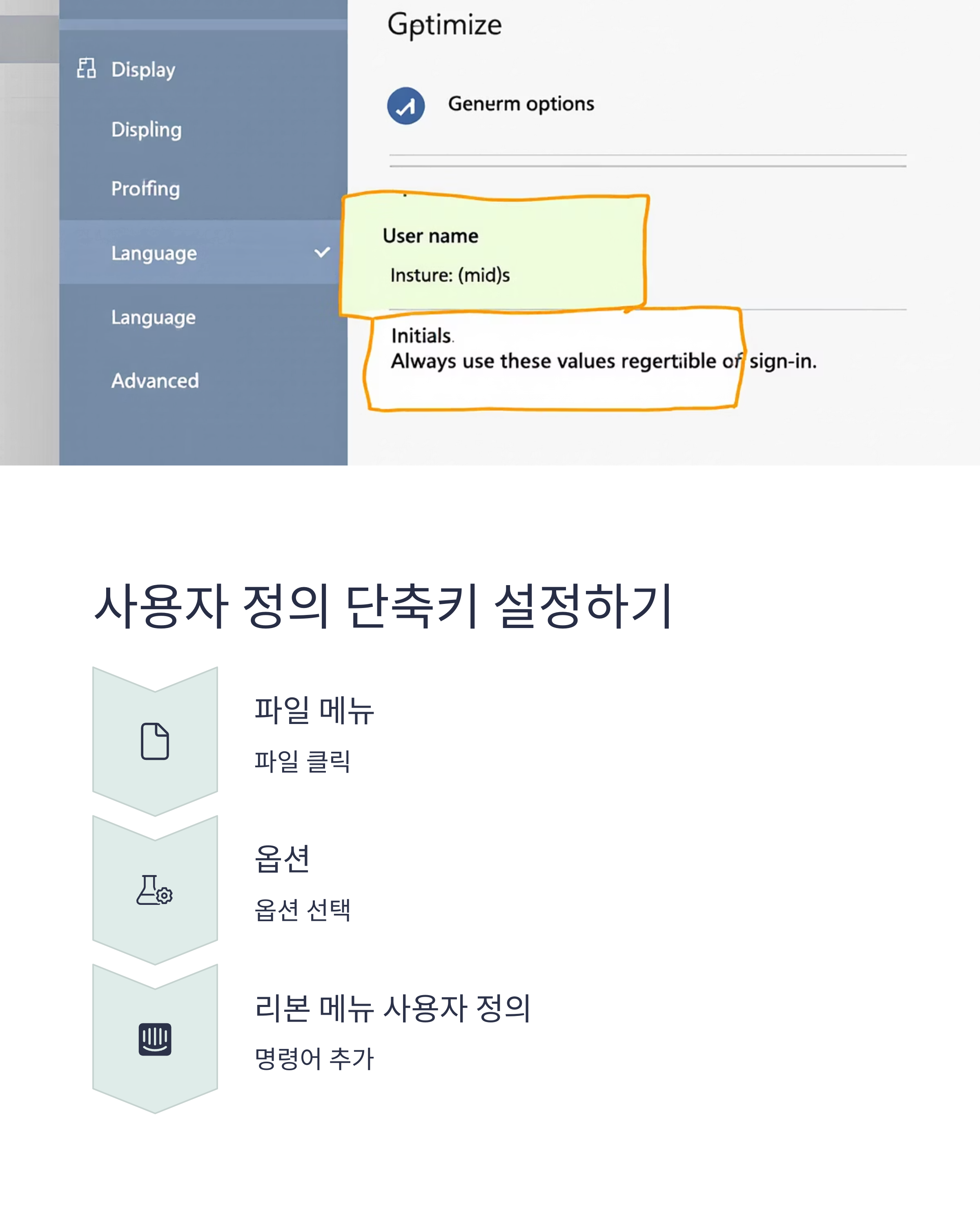
사용자 정의 단축키 설정하기
특수문자 단축키를 자주 사용하신다면, 원하는 특수문자에 대한 사용자 정의 단축키를 설정할 수 있어요. 방법은 다음과 같습니다:
- 파일 > 옵션 > 리본 메뉴 사용자 정의 > 명령어 추가
- 자주 사용하는 특수문자를 삽입할 수 있도록 맞춤형 버튼을 만들어두면 더 효율적입니다.
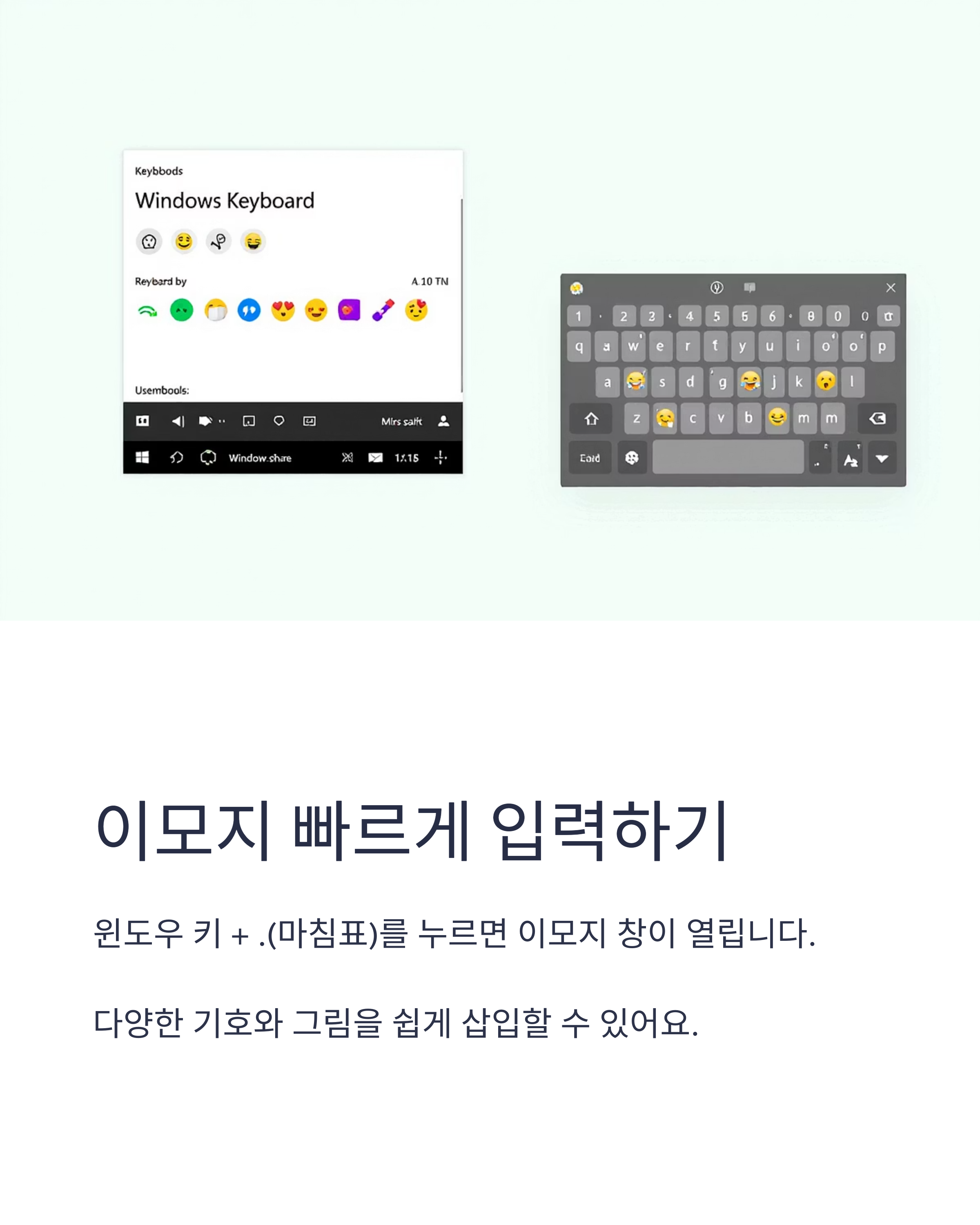
이모지 및 특수기호 입력 팁
윈도우 10에서는 이모지 입력도 매우 쉬워졌습니다. 윈도우 키 + .(마침표)를 누르면 바로 이모지 창이 열려 다양한 기호와 그림을 삽입할 수 있어요.
인터넷에서 "Alt 코드 표"를 검색하거나, 위 목록을 참고하세요!
Q. 사용자 정의 단축키는 어떻게 설정하나요?워드 옵션에서 사용자 정의 리본을 추가하거나, 키보드 단축키 설정에서 특수문자 단축키를 설정할 수 있어요.
Q. 이모지는 어떻게 사용하나요?윈도우에서는 윈도우 키 + .(마침표)를 눌러 이모지 창을 열고 삽입할 수 있습니다.
Q. 단축키가 안 먹힐 때는 어떻게 해야 하나요?단축키가 먹히지 않으면, 키패드 문제나 설정 문제일 수 있어요. 키보드 설정을 확인해보세요.
Q. 특수문자가 Word 외 프로그램에서도 사용될 수 있나요?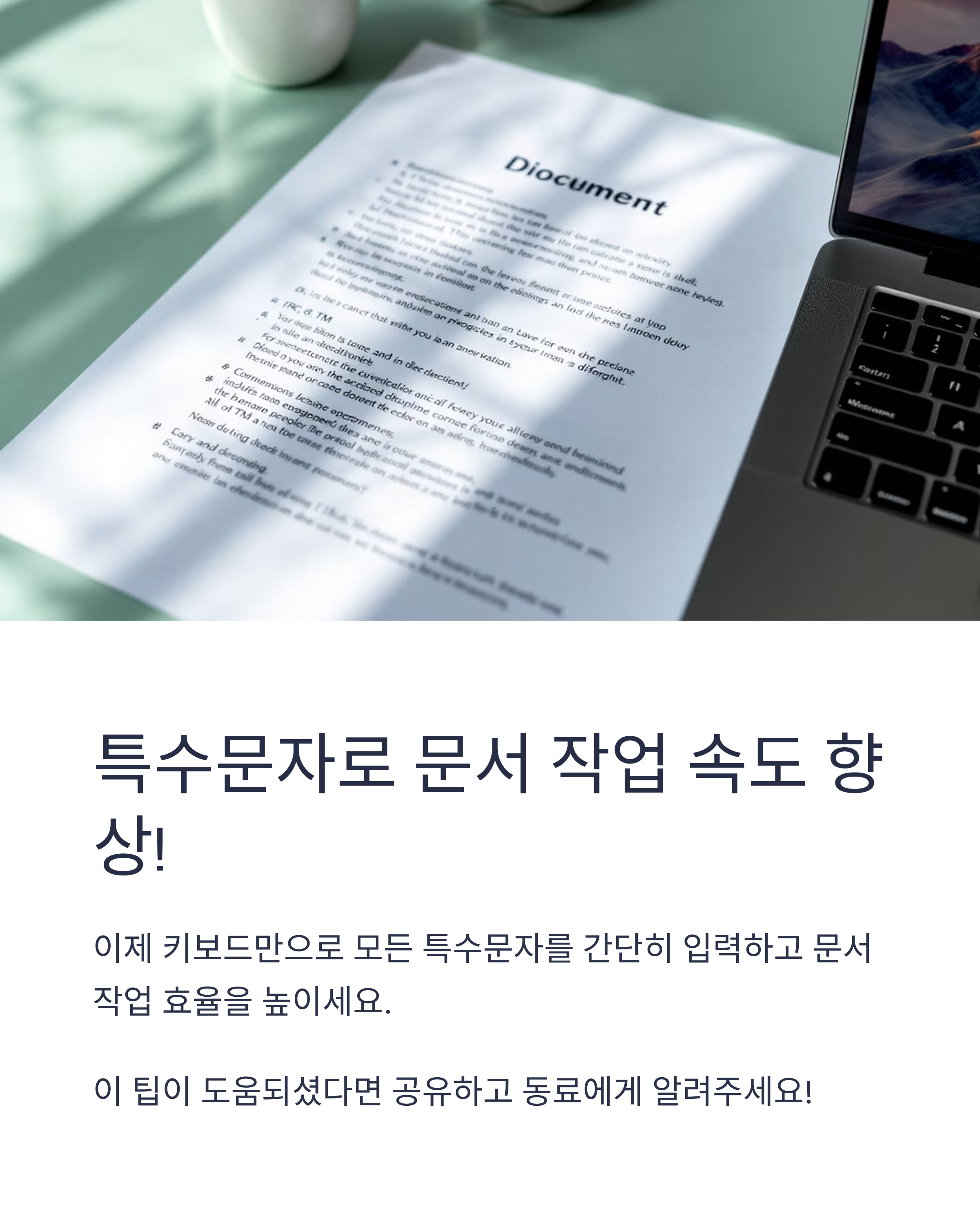
네! Alt 코드로 입력한 특수문자는 다른 텍스트 편집기에서도 동일하게 사용할 수 있습니다.
특수문자 입력이 이제는 그리 어렵지 않죠? 워드에서의 단축키와 팁들을 잘 활용하면 문서 작성이 더 편리하고 빠르게 이루어질 거예요. 이제는 키보드만으로 모든 특수문자를 간단히 입력하고, 문서 작업 속도를 더욱 향상시켜보세요!
'소프트웨어이야기' 카테고리의 다른 글
| 팀뷰어 무료다운로드 방법과 설치 팁 총정리 (1) | 2025.05.05 |
|---|---|
| 블루스택 아이폰: PC에서 아이폰 앱 실행하는 방법 (0) | 2025.05.03 |
| 기가바이트 컨트롤센터 사용법: 노트북 성능을 한층 끌어올리는 방법 (1) | 2025.05.02 |
| 한글 셀 나누기 단축키로 표 작업 마스터하기 (0) | 2025.05.01 |
| 오토캐드 선 굵기 설정 완벽 가이드 (1) | 2025.05.01 |




